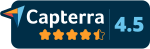Please head to help.myintervals.com for help articles and guides. If you have any questions, please contact our support team.
-
- Michael
- Feb 6th 2008
If you are responsible for approving weekly timesheets you are used to the daunting tasks of making sure goals have been met and making sure everyone's time has been tracked and submitted properly. With Intervals we have taken what we have learned via trial and error and have streamlined the process as much as possible (overdue alerts in the header, one click email reminders, tracking time on tasks, approving all timesheets with one click, etc.). One item that has been a big nag to me is making sure billable and unbillable time is entered properly. Every week a handful of hours are submitted that should not be billable or vice versa.
If you go to Time > Edit Time you can filter by a certain client, certain person, date range, etc. and also specify if you are looking for billable time, unbillable time, or both. The billable, unbillable, all filter went live last week.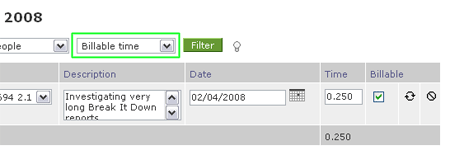
For last week we had 2 hours of billable time entered for Intervals Support. When I was approving time I went to edit time, specified the date range, selected Intervals Support at the project, selected billable time, hit submit and edited the two time entries to make them unbillable...problem solved. -
- jnhearne
- Feb 7th 2008
This is a very handy trick. Thanks this will definitely be used.
1 to 2 of 2
Comments are closed.
For more Intervals help documentation, please visit help.myintervals.com