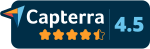If you google around on the web you will find there are several tutorials on how to make your Ubuntu Linux installation run faster — especially on older hardware. These tips are very useful and range from minor tweaks to major overhauls. Being an intermediate Linux user myself, I found some of the more difficult optimizations to be overwhelming and not something I would want to try at home — changes to how Linux writes to the hard drive, for example. While researching and implementing the optimizations I felt comfortable with on my older Dell laptop and my new Asus eeePC 901, I jotted down all of my notes for future reference. Below are some tips for the intermediate user on how to optimize your laptop (or desktop) running Ubuntu Linux.
In this post…
Reduce Swappiness
Most laptops have enough RAM installed that the swap space on the hard disk shouldn’t really be used. Yet the default setting for swappiness in Ubuntu is 60. By lowering it to 10 we can reduce the number of read/writes the the hard disk. This is especially handy for netbooks with solid state drives in them. To reduce the swappiness, follow these steps:
sudo sysctl -w vm.swappiness=10- Add the following line to /etc/sysctl.conf
vm.swappiness=10
Preload
Preload is an adaptive read-ahead daemon that monitors running applications and analyzes them for commonalities. It then uses this data to predict what applications you might run and preloads them into memory. The result is faster startup times for commonly used programs. Installing preload is as easy. Just run the following line in a terminal window:
sudo apt-get install preload
For further explanation, read this article on loading applications quicker in Ubuntu using preload.
Boot-Up Manager
The Boot-Up Manager (BUM) is a useful utility for starting and stopping boot-up scripts. Once installed it will appear in the System > Administration menu. You can use BUM disable unnecessary boot-up scripts that may be slowing down your boot time. For example, I disabled saned, an API library for scanners, because I know I’ll never be attaching a flatbed scanner to my laptop. To install BUM:
sudo apt-get install bum
Read the documentation for Boot-Up Manager
Startup Applications
If you are using Gnome for your desktop manager there will be an option to select which applications are started when you login. Go to System > Preferences > Startup Applications and uncheck the programs you don’t need. For example, I disabled the Evolution Alarm Notifier because I don’t use Evolution for setting alarms. I also disabled the Remote Desktop server, UME Desktop Launcher, and UNR Launcher. Just be careful to uncheck them and not remove them. In the case that you’ve removed something critical, you’ll want to be able to get it back.
Replace Metacity with Openbox
Openbox is a minimalistic and lightweight window manager that is known to run much faster than metacity, its bulkier counterpart. And you can easily get it working while still using Gnome as your window manager / desktop environment. By running Openbox inside the Gnome environment your desktop will become cleaner and faster. To install it, follow these steps:
- Install openbox using:
sudo apt-get install openbox obconf openbox-themes - Setup openbox as the default window manager by adding an entry in Startup Applications.
To do this, go to System > Preferences > Startup Applications and enter the following:- Name: Openbox
- Command: openbox ––replace
Note: According to the Openbox documentation you can make it the default by choosing the GNOME/Openbox session when logging in and saving this as your default session. However, this functionality is broken in 9.04. The above steps are a workaround until this is fixed.
- Choosing the Openbox theme and other configuration settings
Go to System > Preferences > Openbox Configuration Manager to choose a theme you like and to update other settings such as Appearance and Windows.
Note: changing the Desktops setting doesn’t effect the Gnome applet controlling the number of desktops. To change the number of desktops, you will need to revert back to Metacity and change them, then re-enable Openbox
More information, documentation and screenshots available at the Openbox web site
That’s all for now
I found that making these few simple changes decreased load times on my older laptop significantly and made my newer netbook more minimal. Hopefully, these tips will help you as well.